

| Basics > Accessing NUCLEUS > 3D Client User Interface |
After a profile has been successfully loaded, you can see the 3D user interface below.
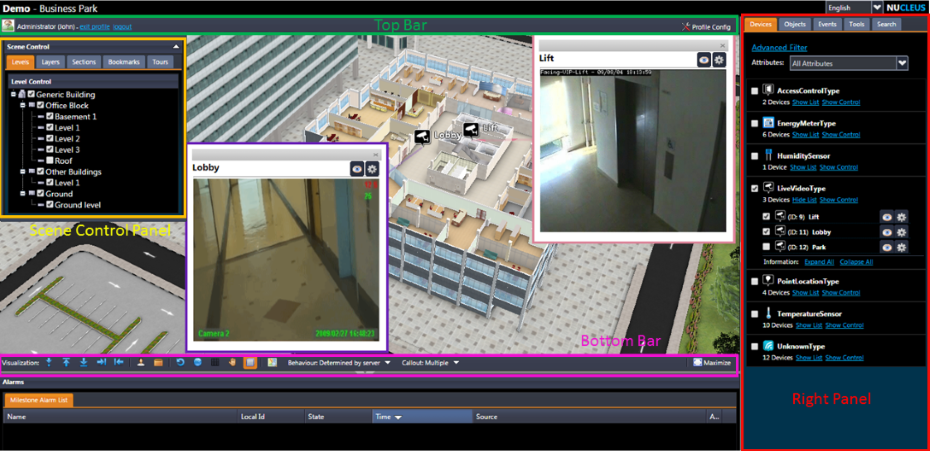
The 3D view displaying the site is located at the center of the page. The panels include the Right Panel, marked out in red, and the Scene Control Panel, illustrated with a yellow line. There are two bars, one on top of the 3D view, called the "Top Bar", and the other one is below the 3D view, called the "Bottom Bar". Additionally, there is an Alarms Panel for displaying alarms that have been sent to NUCLEUS (management of alarms exceed the scope of this user guide and will not be covered).
You may need to restrict the number of callouts to display simultaneously for a better operational view, and it can be achieved by choosing the options at the "Callout" dropdown list at the Bottom Bar. Specifically,
Occasionally, you may need to maximize the 3D view section, and this can be achieved by clicking the ![]() button, which is located at the bottom-right corner of the 3D view.
button, which is located at the bottom-right corner of the 3D view.
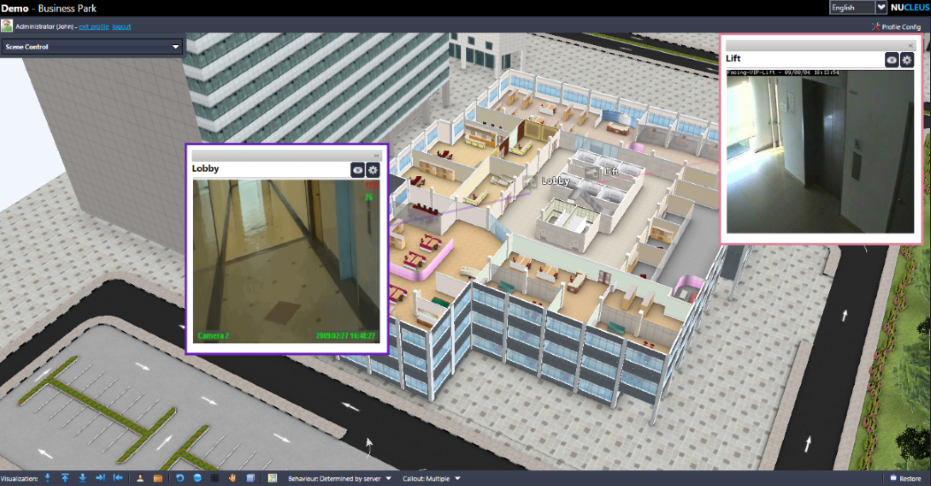
If you want to restore the default smaller 3D view window, you can click the ![]() button, which has replaced the maximize button.
button, which has replaced the maximize button.
 |
Do not cover the onscreen clock with a callout as above illustrations. If you do, NUCLEUS will move the callout so that the clock is not covered, when playing the tour. |